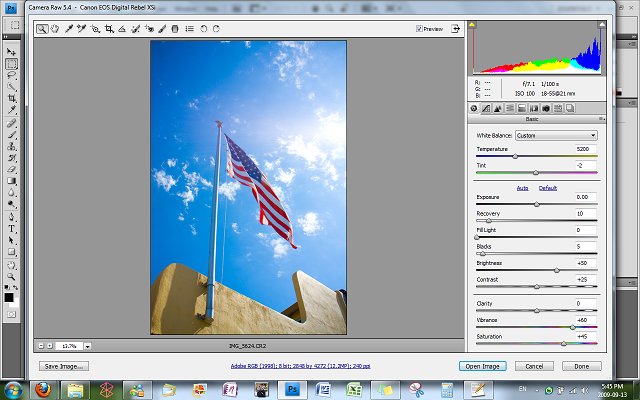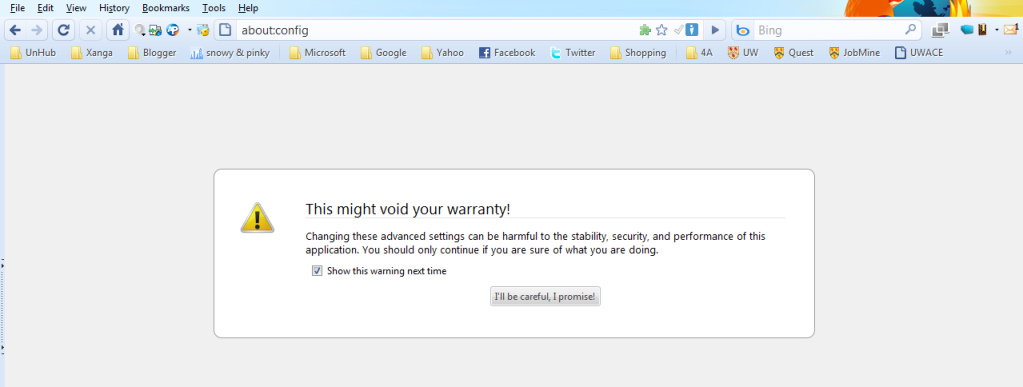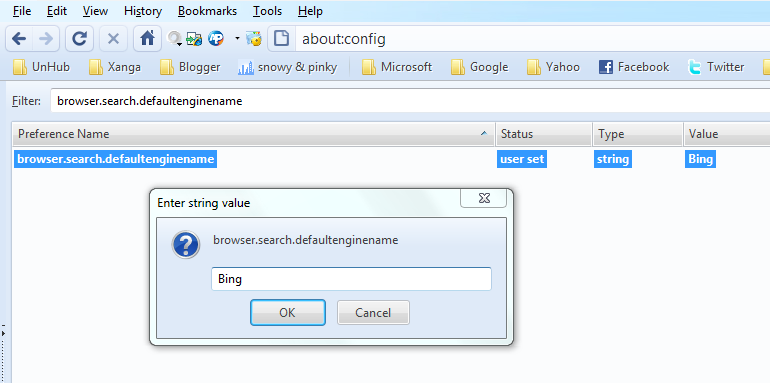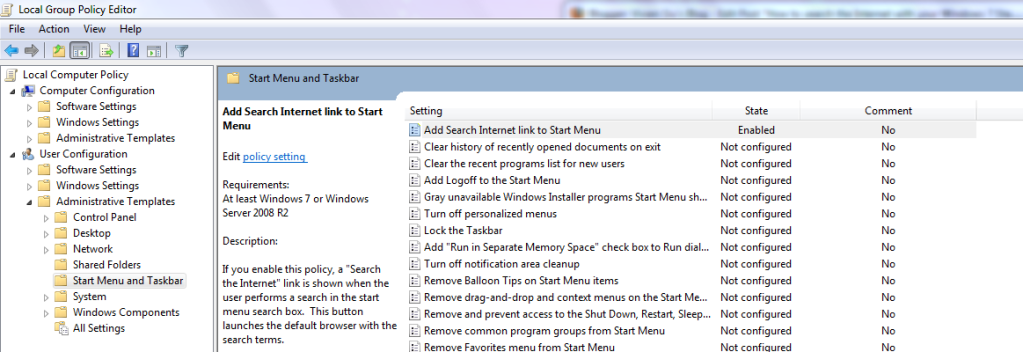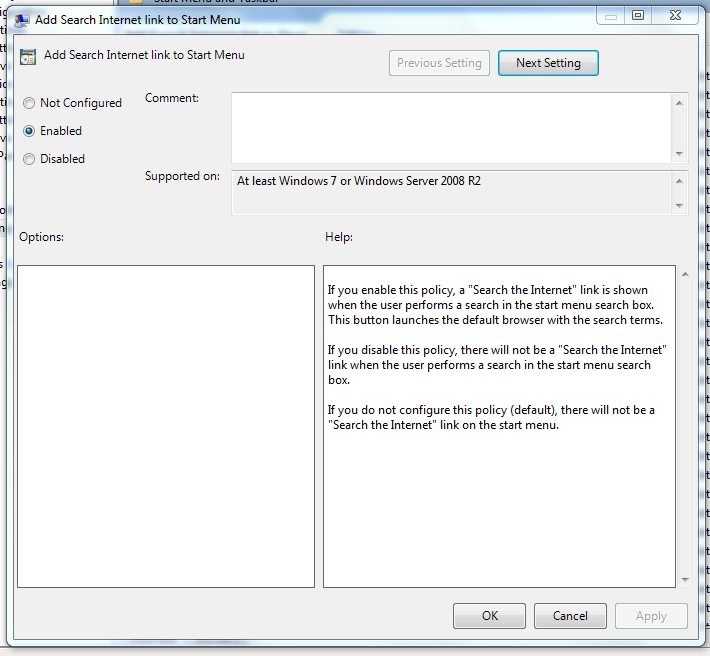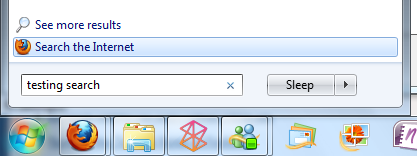- EOS 400D
- EOS-1D
- EOS-1D Mark II
- EOS-1D MarkIII
- EOS-1DS
- EOS-1DS Mark II
- EOS-20D
- EOS-30D
- EOS-350D
- EOS DIGITAL REBEL XT
- EOS-350D DIGITAL
- EOS-40D
- EOS-5D
If you use any of the above models and have a habit of shooting in raw, you may wonder how to preview these images in Windows like all other Windows supported image files (such as .jpeg, .bmp, etc.).
Lucky enough, Canon provides a free codec software for consumer download. To download the software, all you need to do is to specify which Windows operating system you're using:
- Canon RAW Codec Software: http://www.usa.canon.com/consumer/controller?act=ModelInfoAct&fcategoryid=225&modelid=15206
Now that you can preview the CR2 files in Windows Explorer, you may wonder how you can edit these CR2 files directly in Photoshop. Adobe offers a free Canon raw plug-in that's available at the following link:
- Camera RAW 5.4 for Adobe Creative Suite and Photoshop: http://www.adobe.com/support/downloads/detail.jsp?ftpID=4524
Here's a short but very useful video tutorial on Camera Raw 5:
- Adobe TV with Julieanne Kost - "Camera Raw 5 and You": http://www.str8photography.com/str8photography/Camera_RAW_5_and_you.html